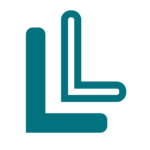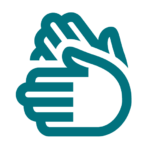Lyssna på webbplatsen — Det är möjligt att få webbplatsen uppläst. Gå till den sida du vill få uppläst och klicka på lyssna-knappen i spelaren här ovanför.
Om du inte vill att någon ska se att du har besökt stödlinjenförmän.se kan du dölja ditt besök genom att rensa din webbhistorik eller surfa anonymt.

Alla webbsidor du besöker och all din aktivitet på nätet lagras i din dator eller smartphone. Om du inte vill att andra ska få tillgång till den informationen måste du själv rensa din webbhistorik eller surfa anonymt. På den här sidan berättar vi hur du kan surfa anonymt och hur du gör för att rensa dina besök på internet.
Surfa anonymt – inkognitoläge
För att inte lämna några spår på vilka webbplatser du besöker kan du surfa inkognito, det vill säga anonymt. Inkognitoläge förhindrar din webbläsare från att lagra data om ditt surfande. Vissa webbläsare kallar det för privat surfning.
Surfar du inkognito kommer inte datorn eller en smartphone att spara:
- dina sökningar
- dina besökta sidor
- dina inloggningsuppgifter
- cookies.
För privat surfning/inkognitoläge ska du alltid starta i ett nytt webbfönster. Hur du gör beror på vilken webbläsare du har:
-
Smartphone
-
Google Chrome
Läget kallas inkognitoläge. Tryck kortkommandot Ctrl + Skift + N eller klicka på skiftnyckeln uppe i högra hörnet och välj Nytt inkognitofönster.
-
Microsoft Edge
Läget kallas Inprivate. Tryck på ”…” och sedan på Nytt InPrivate-fönster.
-
Firefox
Läget kallas privat surfning. Tryck kortkommandot Ctrl + Skift + P eller välj Starta privat surfning i Verktyg-menyn. Till skillnad från övriga webbläsare stängs alla befintliga öppna flikar när du byter till det här läget, men de sparas och kan återställas när du återgår till vanligt läge.
-
Opera
Läget kallas privat surfning. Tryck kortkommandot Ctrl + Skift + N eller klicka på Opera-ikonen uppe i vänstra hörnet och välj Ny privat flik eller Nytt privat fönster under Flikar och fönster.
-
Internet Explorer
Läget kallas Inprivate. Tryck kortkommandot Ctrl + Skift + P eller välj InPrivate-surfning i Verktyg-menyn.
Rensa webbhistorik
Gå till en neutral sida innan du väljer att rensa det så kallade cacheminnet. Om du väljer att rensa alla spår, tänk på att om någon annan använder samma dator så raderas även dennes historik. Därför kan det vara klokt att bara rensa din egen historik.
En rensning av historik är heller inte helt säker. En datorvan användare kan spåra raderad information i en dator om personen vet hur man gör. Därför kan det vara bra att surfa anonymt, då sparas ingen webbhistorik.
Så här gör du för att rensa din webbhistorik:
-
Smartphone
Här kan du läsa om hur du raderar historik, cookies och cacheminne för Apples produkter (Iphone, Ipad, Ipod touch):
Apple support – hur du rensar webbhistorik i SafariHär kan du läsa om hur du rensar historik och surfar privat på en mobil eller surfplatta med Andorid:
Google Chrome Hjälp – hur du rensar webbhistorik i Chrome -
Google Chrome
Rensa allt. Klicka på symbolen som ser ut som en meny med tre prickar, uppe i webbläsarens högra hörn. Välj ”Historik” och ”Historik”. På sidan som kommer upp går du till rubriken ”Sekretess och säkerhet” och väljer ”Rensa webbinformation”. Nu får du upp en ruta. För att ta bort allt, bocka i alla kryssrutorna och välj vilket tidsintervall du vill ta bort. Du kan välja att ta bort historik från den senaste timmen till allt genom tiderna. Klicka på ”Rensa data”. Observera att det här raderar allt inom det tidsintervall du har valt och att du inte kan få tillbaka den information du har tagit bort.
Att välja vad du vill rensa. Du kan också välja vilken information du vill radera genom att välja fliken avancerat och bocka i en eller flera av kryssrutorna. Välj ett visst tidsintervall och klicka på ”Rensa data” för att ta bort den valda datan inom det valda tidsintervallet.
Spara aldrig. För att ingen information ska sparas går du till ”Inställningar” och avsnittet ”Sekretess och säkerhet”. Välj ”Inställningar för webbplatsen”. I avsnittet ”Cookies” kan du välja att ”Tillåt att webbplatser sparar och läser data i cookies”, dra i reglaget för att förhindra detta. Du kan även välja ”Blockera cookies och webbplatsdata från tredje part” genom att dra i reglaget. Under avsnittet ”Aviseringar”, välj ”Fråga innan något skickas” genom att dra i reglaget, så att inte någon webbplats visar aviseringar på skrivbordet utan tillåtelse.
-
Safari
Rensa allt. I menyn för Safari, uppe i vänstra hörnet, klicka på ”Safari” och ”Rensa historik”. I fönstret som kommer upp kan du välja vilket tidsintervall du vill rensa, från senaste timmen till all historik. När du gjort ditt val, klicka på ”Rensa historik”. Observera att det här raderar allt för det tidsintervall du valt och att du inte kan få tillbaka den information du tagit bort.
I menyn för Safari kan du också välja ”Inställningar”. I fönstret som kommer upp ska du stå på fliken ”Allmänt” och ställa in menyn ”Ta bort objekt i historik:” till ”Efter en dag”. Historiken rensas då inte på en gång, men automtiskt i slutet på varje dag.
Att välja vad du vill rensa. Om du vill välja vad som ska raderas, gå upp till menyfältet men välj ”Historik” istället för att klicka på ”Safari”. Klicka på ”Visa historik”. Nu ser du vilka sidor som finns sparade i historiken. Ta bort informationen om en eller flera sidor som du har besökt genom att markera den rad du vill ta bort, högerklicka och välj ”Ta bort”. Du kan också klicka på ”Delete” på tangentbordet.
-
Microsoft Edge
Rensa allt eller välj vad du vill rensa. Tryck på menyknappen som ser ut som en stjärna med tre streck, längst upp i webbläsarens högra hörn. Välj ”Historik” och klicka på ”Rensa historik”. I menyn ”Rensa historik” får du upp kryssrutor och kan välja vad du vill rensa. När du kryssat i, klicka på ”Radera”.
Spara aldrig. För att inte spara någon information när du surfar kan du under kryssrutorna välja ”Radera alltid detta när jag stänger webbläsaren” genom att dra i reglaget. Då sparas aldrig de data som du kryssat i när du surfar.
-
Firefox
Rensa allt. Tryck på menyknappen som ser ut som tre streck längst upp i webbläsarens högra hörn. Välj ”Historik” och klicka på ”Rensa ut tidigare historik”. I menyn ”Rensa ut tidigare historik” får du upp en listruta och kan du välja ”Tidsintervall att ta bort”. Välj ”All historik”. Observera att det här raderar allt och att du inte kan få tillbaka den information du har tagit bort.
Att välja vad du vill rensa. I ”Tidsintervall att ta bort” kan du också välja att ta bort historik för en viss tidsperiod, från den senaste timmen till den senaste dagen du surfade. Om du vill välja vad som ska raderas klickar du på ”Detaljer” och bockar i en eller flera av kryssrutorna. Du kan välja att rensa besökta sidor och filhämtningshistorik, formulär- och sökhistorik, cache, kakor (cookies), lösenord, aktiva inloggningar (till exempel till ett mejlkonto) och platsspecifika inställningar.
Spara aldrig. För att inte spara någon information när du surfar går du in menyn och väljer ”Inställningar”. Välj ”Sekretess och säkerhet” och gå till avsnittet ”Historik”. I menyn ”Historik/Firefox kommer att:” väljer du alternativet ”Inte spara någon historik”. Om du inte vill att webbläsaren ska ge förslag på webbadresser när du börjar skriva i adressfältet så går du in på menyn Adressfältet/Ge förslag i adressfältet från: och väljer ”Ingenting”.
-
Internet Explorer
Rensa allt. För att ta bort all privat information från en dator, klicka på symbolen som ser ut som ett kugghjul, uppe till höger i webbläsaren. Välj ”Internetalternativ”. Du kommer till en ruta med flera flikar, den du ska vara på heter ”Allmänt”. Klicka på ”Ta bort…” Om du vill bli av med alla spår efter att ha surfat bockar du i alla rutorna och klickar på ”Ta bort”. Observera att det här raderar allt och att du inte kan få tillbaka den information du har tagit bort.
Att välja vad du vill rensa. Om du vill välja vad som ska raderas bockar du i en eller flera av kryssrutorna. Då kan du radera temporära filer, cookies, tidigare besökta sajter, formulärdata eller lösenord.
Spara aldrig. För att inga sidor ska sparas när du surfar klickar du på ”Inställningar” i fliken ”Allmänt”. I fältet ”Historik” där det står ”Antal dagar som sidor sparas” skriver du 0. För att inte spara lösenord och webbadresser klicka på kugghjulet, välj ”Internetalternativ” och sedan fliken ”Innehåll”. Där det står ”Komplettera automatiskt”, klicka på knappen ”Inställningar”. Ta bort bockarna i rutorna.